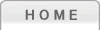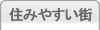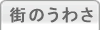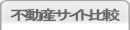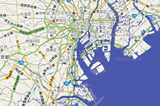設定
iPhoneでのモバイルSuicaの使い方
Suicaアプリのオートチャージ設定
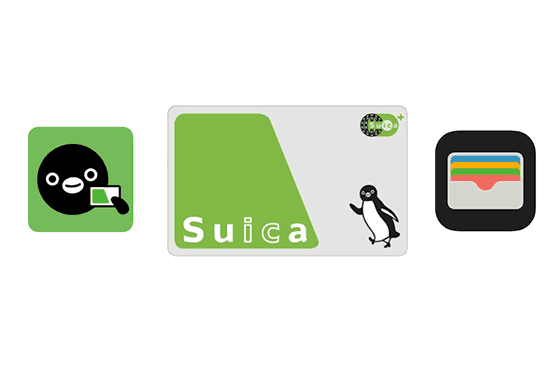
iPhoneのApplePayでのモバイルSuicaの使い方です。アプリ設定やオートチャージやJREポイントの登録方法の紹介です。
iPhoneのSuicaの使い方
iPhoneではSuicaが使えます。
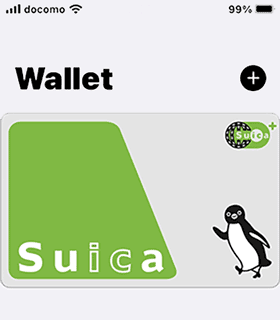
使い方は簡単で、ApplePay「Wallet」アプリにSuicaを追加することでモバイルSuicaとして使えるようになります。
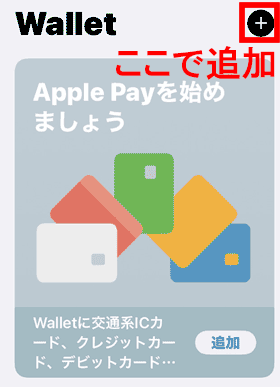
iPhone1つあれば、カード式のSuicaが無くても定期券としてや、コンビニでの支払いにも使えるのでとても便利になるのです。
厳密には「モバイルSuica」とはJR東日本によるソフトウェア(Android等で使える)のことで、ApplePayで動くiPhoneのSuicaとは異なります。しかし実質的にはモバイルSuicaと同じ使い方で何ら変わりはありません。
Suicaを登録
ではiPhoneにSuicaを登録しましょう。
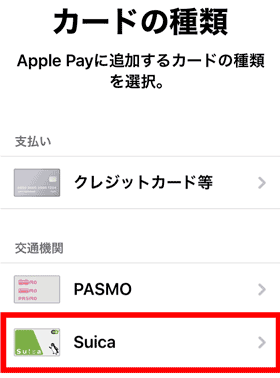
ApplePayのカード登録画面で「Suica」を選択します
登録には2つの方法あります。
(1)持っているSuicaを移行する方法
1つが自分が保有している磁気カードタイプのSuicaをiPhoneに移行して使う方法です。
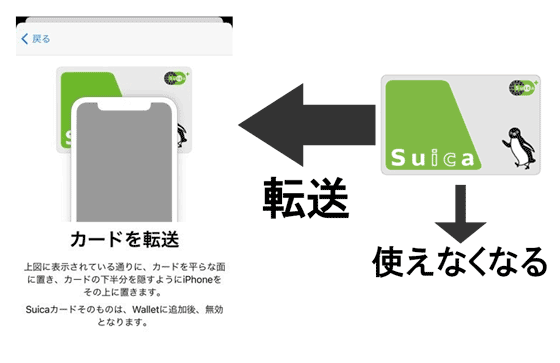
これはSuicaカードのデータを丸ごとiPhoneに移す方法であり、磁気カードの定期券情報をiPhoneに取り込めます。
一方で元の磁気Suicaカードは使えなくなります(元にも戻せません)。磁気カードをもう使わず、モバイルに全て移行したい場合。もうお手持ちSuicaカードは使わないぞという時だけこの方法で行いましょう。
▽登録方法
ApplePay「Walletアプリ」のSuica追加画面にて「お手持ちの交通系ICカードを追加」をクリック。
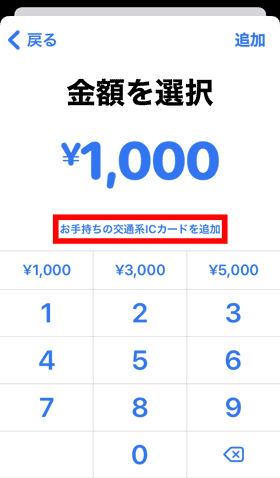
Suicaは「Suica ID番号」によって管理されています。カードの裏面に書いてある「Suica ID番号」をApplePay「Walletアプリ」に入力します。
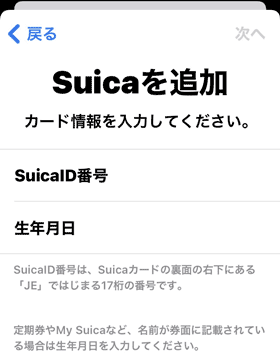
カードの転送を行います。
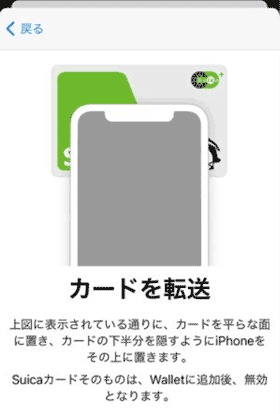
以上で登録は完了です。
これで磁気カードの情報は全てiPhoneに引き継がれて、モバイルSuicaとして使うことが出来るようになります。
なお「Suica ID番号」は新しく変わるので、磁気カードでオートチャージの設定やJREポイントの設定を行っていた場合は再設定が必要となります。
(2)新規モバイルSuicaを発行する方法
もう一つの方法が新たにモバイルSuicaをApplePay上で発行する方法です。
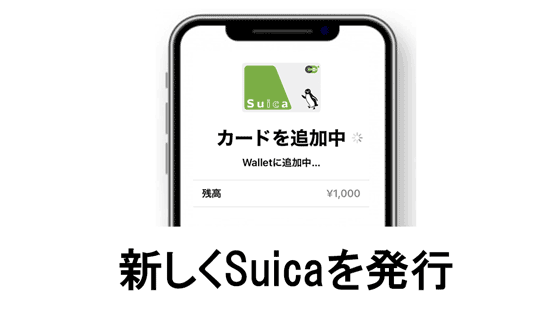
この方法は「Walletアプリ」だけで完結します。
▽登録方法
ApplePay「Walletアプリ」のSuica追加画面にて金額を入力し「追加」を押します。
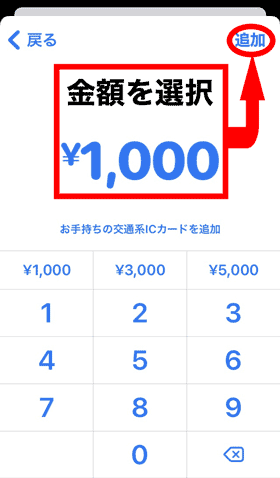
同意画面の後、ApplePay登録のクレジットカード決済画面になりますので、ここで決済が行われます。(※ApplePay登録のクレジットカードの無いと、先にクレジットカードの登録が必要となります。)
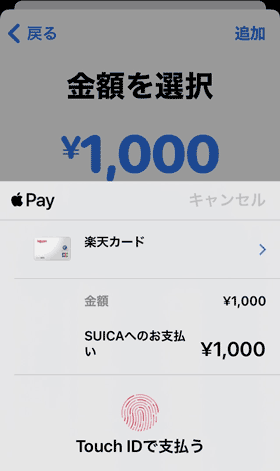
決済が完了すると、新たなモバイルSuicaが発行されるのです。
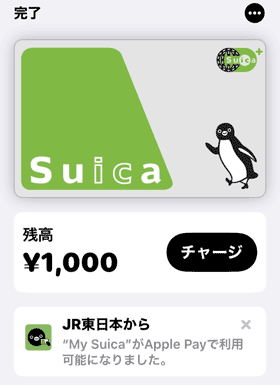
この方法はあまりにも簡単なので新規にSuicaを発行した感覚はないのですが、これでモバイルSuicaが発行されています。
磁気カードは残しておきたい場合には、こちらの方法がおすすめです。
モバイルSuicaを使う
これでiPhoneでSuicaを使えるようになります。
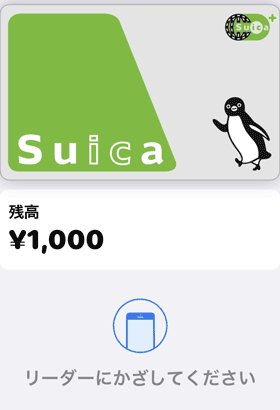
ApplePayでSuicaを選び「Touch ID」か「Face ID」で承認をすれば、あとはiPhoneをリーダーにかさずだけで決済が行われます。
ちなみにApplePay「Wallet」はロック状態でも以下の操作で直接開くことが出来ます。
ApplePayの開き方 Touch IDの場合→ホームボタンを二回タップする Face IDの場合→サイドボタンを二回タップし画面を見る
※もちろんホーム画面から「Wallet」を開いても使えます。
そして店頭での支払いの場合は「Suica」で支払うことを店員さんに伝えましょう。

ApplePayとはiPhone上の決済システム全体のことを指すので、あくまで決済方法の「Suicaでの支払い」を伝えましょう。
そしてApplePay「Walletアプリ」を開くことなく、タッチだけでSuicaを使うならエクスプレスカード登録が大切です。
エクスプレスカード登録
▽エクスプレスカード
iPhoneのロック解除やWalletアプリを開かずにSuica払いが出来る機能です。
Walletアプリに複数のカードが登録されている場合、このエクスプレスカードとして登録されている1つだけがタッチだけで決済が出来るカードとなります。
なおApple PayにSuica1枚だけ登録されている場合は、そのカードが自動的にエクスプレスカードとなっています。


これで自動改札でもそのまま通り抜けられます。
スポンサーリンク
スポンサーリンク
チャージの方法
iPhone上のモバイルSuicaにチャージするには①「Wallet」アプリで行う方法と②「Suicaアプリ」で行う方法の二通あります。
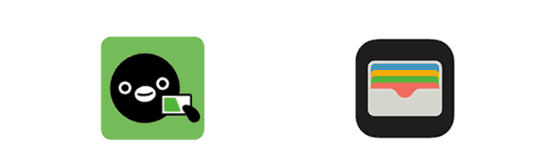
「Wallet」だけでもチャージできますが、「Suicaアプリ」のダウンロードをおすすめします。
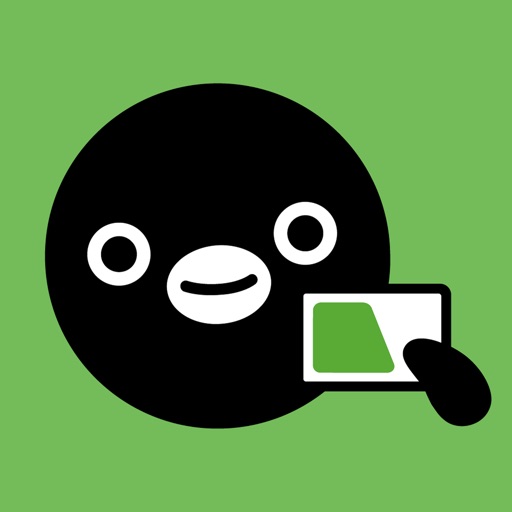
Suicaアプリはチャージ以外にも、グリーン券や定期券購入、オートチャージやJREポイントの設定に使えて便利です。
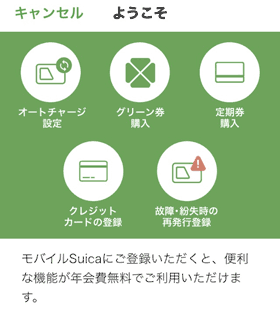
ぜひダウンロードして会員登録しておきましょう。
①Walletアプリでチャージ
WalletアプリのチャージはApplePayに登録してあるクレジットカードでの支払いになります。
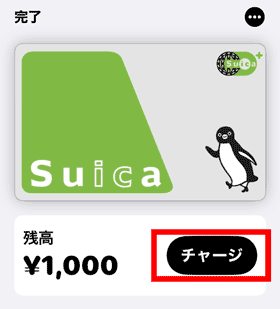
ApplePay「Walletアプリ」にてチャージするSuicaを選ぶだけでチャージが完了します。
②Suicaアプリでチャージ
SuicaアプリでのチャージはモバイルSuica登録のカードでもApplePay登録のカードでもどちらでも支払いが出来ます。
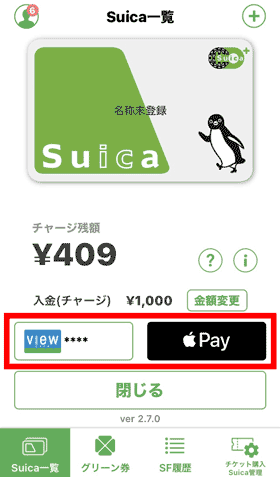
「Suicaアプリ」にてチャージするSuicaを選び決済方法を選べばチャージが完了します。
オートチャージの設定
そして圧倒的に便利なのが「オートチャージ」です。

オートチャージとはSuicaのチャージ金額が少なくなってきた時に、指定金額を自動的にチャージしてくれる機能です。
これはチャージ金額の残額やチャージの手間を気にする必要が無くなり、とても便利です。正直、日々Suicaを使う方なら必須の設定だと思うほどです。
オートチャージの設定は「Suicaアプリ」で行います。
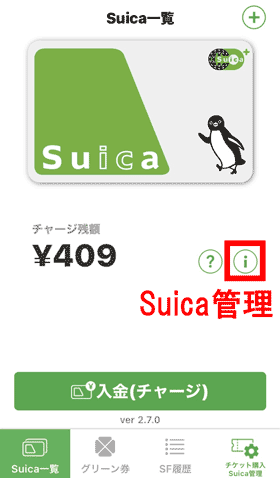
「Suicaアプリ」上で、会員登録、Suica登録、そして引落しのVIEWカードを登録したら、Suica管理画面で設定を行います。
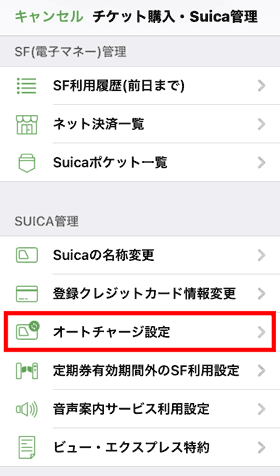
「オートチャージ設定」で①オートチャージを行うタイミングと②オートチャージの金額を指定します。
以上でSuicaのオートチャージ設定は完了です。あとは指定のタイミングに自動改札を通る度にオートチャージが行われます。
VIEWカードが必要
ただ、オートチャージをするのに必要なのが「VIEWカード」です。

JR東日本が発行しているクレジットカード。Suica機能が付いているし、JREポイントも貯まります。 ⇒おすすめのVIEWカード
通常のチャージなら他社クレジットカードでも可能なのですが、オートチャージはVIWEカードでないと出来ません。まだVIEWカードを保有していない方は、VIEWカードを手に入れておきましょう。
設定はSuicaアプリで
VIEWカードがあったら、あとは設定するだけです。
一回設定をしておくと、あとは自動的にチャージしてくれるので日常がとても楽になるのでぜひおすすめです。
JREポイントを貯める
もう一つのおすすめがJREポイントの設定です。
JREポイントとはJR東日本のポイントサービスで、モバイルSuicaで電車に乗ったりお店で使う度にポイントが貯まります。
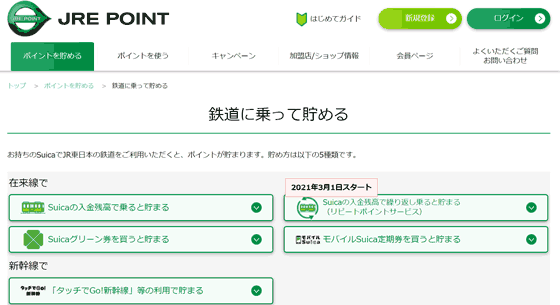
さらにViewカードでのチャージだと、チャージ時にもJREポイントが貯まるのです。
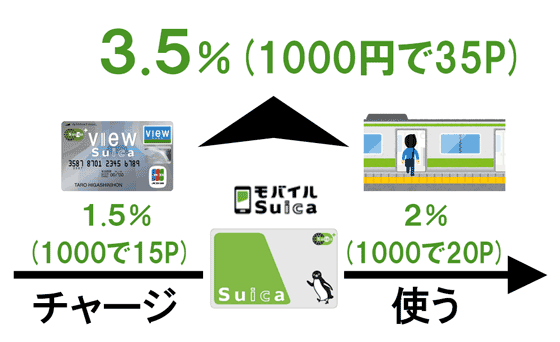
VIEWカードで1000円チャージすると15P貯まり、さらに電車に乗ると20Pで、合計35P(35円相当)の二重取りが出来ます。
日々、鉄道は乗るものですし、コンビニやスーパーの支払いでSuicaは使います。1年間で考えると合計額は大きなものになります。還元率で考えても割が良いのでぜひ設定を行っておきましょう。
【まとめ】モバイルSuica
以上がiPhoneでのモバイルSuicaの設定となります。
今のSuicaは「オートチャージ」と「JREポイント」と三位一体のサービスとなっていて、それぞれの設定を行うことで便利にそしてお得に使えるようになっているのです。
最初の設定は手間ですが、1回設定するとあとは自動的にチャージが行われ、自動的にポイントが貯まります。
ぜひおすすめです。
スポンサーリンク